Eplan 5 Professional Download
Open the 'CAx data' folder and click 'CAx download manager'. Automation software TIA Portal PLC programming STEP 7 Professional (TIA Portal).
Rus tilini oson urganish. O'yin o'ynash tartibi quyidagicha: - har safar xilma-xil 5 ta yangi rus tili so'zi chiqadi - eng qisqa yo'l bilan siz so'zlarni terishingiz kerak - 1 va 3 bosqichlarda 30 tadan harakat beriladi - 3 - bosqichdan so'ng o'yin vaqtga qarab o'ynashni boshlaydi - rus so'zlarini o'ng tomonida o'zingiz hohlagan 3 ta tilni ma'nosini tanlashingiz mumkin - o'zbek lotin, o'zbek kiril va rus tillari - sozlama bo'limidan topgan so'zlaringizni ro'yhatini bemalol ko'rishingiz mumkin Dastur orqali til o'rganishingizga oz bo'lsa ham hissamizni qo'shsak juda ham mamnun bo'lgan bo'lamiz. Rus tilini o'ynab o'rganamiz dasturi rus tili so'zlarini o'rganishga yordam beradi. Chunki o'yin orqali o'rganilgan so'zlar hotirada tez saqlanib qoladi.

Warning: Please note that only error-free projects can be correctly imported. This does not mean that projects with errors can't be transferred. They just won't be error-free and will need revisions. There is another very helpful wizard available that supports the following EPLAN 5 project formats: • 'normal', i.e., projects that are neither zipped nor filed off • zipped projects that are automatically unzipped before the data import • E-mail projects ( *.Z13) that are automatically unzipped before the data import • filed off projects (*1) • filed off projects that exist in a zipped form. (*1) *1: When selecting these projects, a warning appears that informs you that the projects in question are filed off for external editing. You can then decide whether you still want to transfer the project.
Note: Archived projects are not transferred, because the data in such projects is not saved on the hard drive! After the import, the projects are available as 'normal' projects, neither zipped nor filed off, and can therefore be edited. The following two different modes are available for the project transfer: • Default mode • One-button mode. Proceed as follows in order to transfer EPLAN 5 projects: • Utilities > Data transfer > EPLAN 5 / fluidPLAN > Project • In the EPLAN 5 project import wizard select a master data drive from the Master data drive drop-down list where you want to save the imported data. The drives where an. Directory can be found are displayed as the default here. • Click [.] in the Source field.
• In the EPLAN 5 project selection dialog, select the EPLAN 5 projects you want to transfer. Multiple selection is possible here. The drives where an. Directory can be found are displayed. • Select the Data backup (Z13.) check box. Under Projects all drives are displayed that have a letter assigned, i.e., regardless of whether a. Directory exists.
• Click [OK]. If the current selection contains at least one already-imported project, you are asked whether you want to continue working with this selection. If you answer [No], the dialog remains open and you will then have to make a new selection. • Click [.] in the Target field. • Specify in the Select directory dialog where the files should be saved.
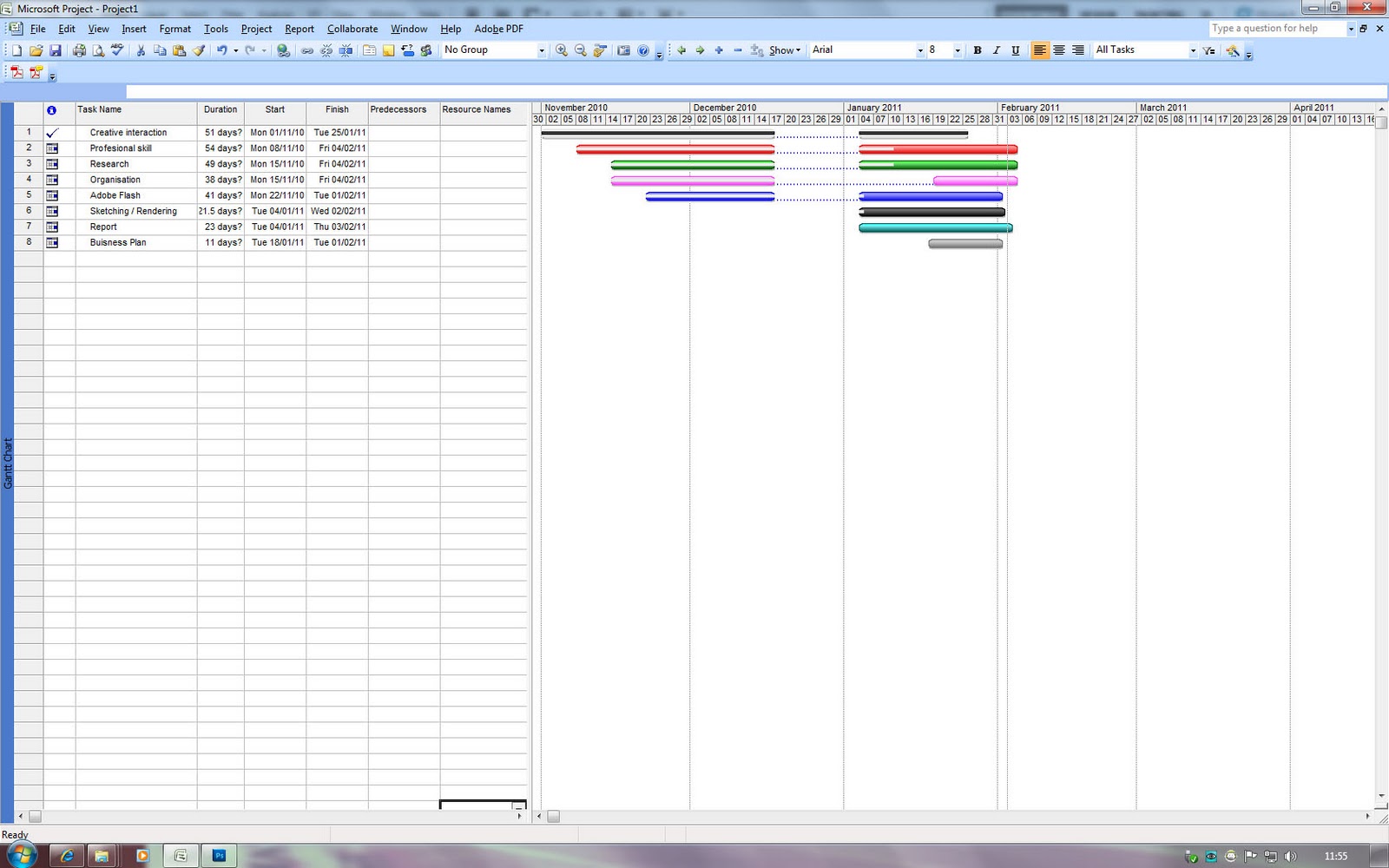
In doing this, the default path specified for projects in the settings is used ( Options > Settings > User > Management > Directories). (Project names and the directory structure of EPLAN 5 source projects are automatically adopted.) • Click [OK]. • Select the Synchronize imported parts data with database check box if parts data transferred in the projects should be directly synchronized with the database after the project transfer.
This is only useful if the EPLAN 5 parts data have already been imported into the parts database as part of the master data transfer, because otherwise the synchronization process will not find any data and the search will waste valuable time. • Select the Generate / Complete cables automatically check box if the automatic cable should be automatically generated during the transfer. Deselect the check box in order to accelerate the transfer. • Select the check box Automatic change of standard for JIC projects if all EPLAN 5 projects created with the Schematic logic = 'JIC' project parameter should be converted directly during the data transfer. • Select the Prevent duplicate names in different trades, if the fluid-specific trades 'Pneumatics', 'Hydraulics', 'Lubrication' and 'Cooling' are to have different designations. • Click [Settings], if you wish to view or change the general settings, for example, with regard to the character sequence per trade, or the start and end codes for EXF macros.
• Click [Next] if you want to specify the language and symbol library assignments. (This is the so-called Default mode.) Or click [Finish] if you have already specified the language and symbol library assignments or want to accept the default settings. (This is the so-called One-button mode.) In One-button mode, the program checks whether any symbol assignments are still missing. If that is the case, a message will appear and you can decide if you would like to proceed. Otherwise, the transfer is started and a progress bar shows you the status of the transfer. When the transfer is complete, a message appears to tell you how many projects were transferred / not transferred. If necessary, this transfer log can be found under Utilities > System messages.